Ways To Fix Brother Printer in Error State Windows 10?
Brother Printer In Error State Windows 10 is a very common issue that the user’s features very often. The users get this error while they are working to print any document but the command is not getting done. If you are using a wicked or old printer driver, then you might take this error. If you catch this error, do not panic. Resolving this error is not a difficult job. So, in this blog, we are going to present some possible ways to troubleshoot the Brother printer in error state issues.
How Brother Printer in Error State Windows 10 Occur.
Primarily you face this issue if you are using a corrupted or outdated printer driver on your computer. But, there are some other reasons too, due to which you might face this issue. Let us have a quick check on those reasons. You might face this issue under these circumstances:
- If the network connection suddenly gets terminated, then you might face this issue.
- Use of an outdated BIOS version.
Powerful Techniques to Solve Brother Printer in Error State
After knowing the reasons you need to resolve the issue instantly.
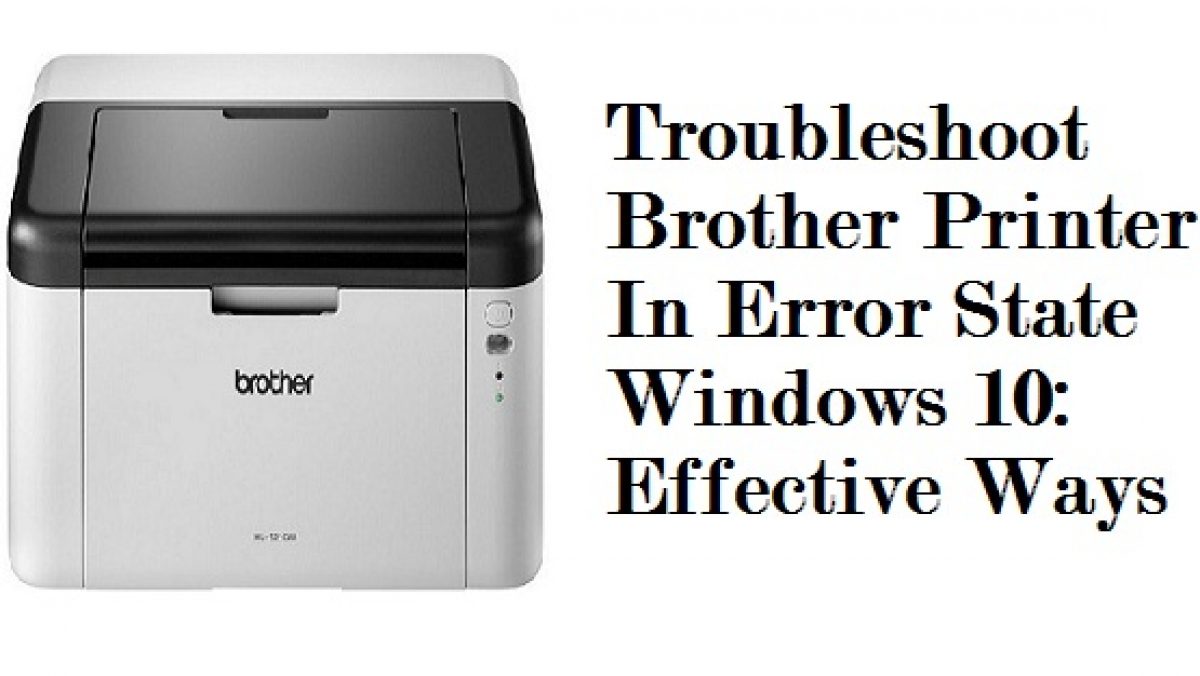
Thus, follow the underlying methods to resolve Brother printer in error state issue:
Way 1: Check the Connection and Restart the Devices
If the network connection gets terminated suddenly, then you might face this issue. Thus, when you receive this error state on your printer, then at first check the network connection. After checking the network connection, if you find that there is some problem with the device, then restart it.
Way 2: Reinstall the Printer Driver
If the reason behind this error is a corrupted printer driver, then to resolve the issue you need to reinstall the driver. Thus, go through the underlying steps to reinstall the printer driver:
- At first, press the Windows key and the letter X simultaneously, from your keyboard.
- Next, choose the Device Manager option from the list.
- After that, navigate to Printer, from the list, and right-click on your printer icon.
- Then, choose the Uninstall Driver option to uninstall the driver.
- Now, restart your printer.
- After restarting the computer the driver will automatically look for recent updates and will get reinstall.
Way 3: Update the Printer Driver
Sometimes, the use of an outdated printer driver might lead you to this problem. Thus, to fix the error state you need to update the printer driver. Hence, follow the below steps to update the printer driver:
Manually update the printer driver:
Follow the steps to update the printer driver manually:
- At first, press the Windows key and the letter X together from your keyboard.
- Next, choose the Device Manager option from the list.
- After that, navigate to Printer from the list and right-click on your Printer’s icon.
- Then, choose the ‘Update driver’ option to update the driver.
- Now, restart your printer.
Automatically update the printer driver:
If you face any trouble while updating the printer driver, then you can update the driver from its official website. After updating the driver, check whether the issue persists. If the issue persists then follow the next method.
Way 4: Run the Troubleshooter Tool
You can run the Troubleshooter to fix the issue. Hence, follow the steps to run the Troubleshooter Tool:
- At first, press the Windows key and letter I together, from the keyboard to open the Settings on your computer.
- Then, in the Settings window, choose the ‘Update & Security option.
- After that, click on the Troubleshoot option, from the right column.
- Next, choose the Printer from the right side and click on the ‘Run the troubleshooter option.
- Thereafter, follow the instruction that appears on the screen to troubleshoot the issue.
Way 5: Update the BIOS
It might be possible that if you are using an out-of-date BIOS, then you might face this issue. Hence, go through the underlying steps to update the BIOS:
- At first, press the Windows key and type ‘info’ in the Search Panel.
- Then, in the System Information window, check your model name and further pinpoint the BIOS number of your computer.
- After that, open the manufacturer’s website and spot the BIOS update file and verify whether it is matching the requirements.
- Next, download the updated file.
- After downloading the file extract, go through the README document if available.
- Now connect a USB drive to your computer and copy the BIOS file to it.
- Thereafter, press the Windows key and the Power key together, to open the BIOS page.
- Next, choose the BIOS update tool and enable it.
- Now, your computer will start updating the BIOS and in the end, the error will get resolved.
Thus, following the steps one by one, given under the method section, you can easily check whether the Brother Printer In Error State Windows 10 issue is fixed or not.
Hopefully, you will be able to resolve the issue on your own. If not check mentioned blog for Expert Chat.