Steps to fix Canon printer error code 5b02?
If the waste ink absorber on your Canon MG 3520 printer becomes full, you may face Canon printer error code 5b02. In addition, if the Canon printer is unable to recognize the sponge absorber, an error code will show, stopping you from further accessing the device. You may see this problem from time to time due to internal issues. If this error code occurs on the LED display, you must resolve it as soon as possible. Fortunately, we shall offer efficient approaches that will undoubtedly aid you in overcoming the difficulty.
Methods to fix Canon Error Code 5b02:-
As we are now completely aware of the causes of this problem, we can proceed to the troubleshooting methods to resolve it. Keep in mind that all of the processes must be completed correctly and precisely. To achieve the finest resolution, do not skip or modify any steps. So, here are some solutions you may attempt to resolve issue number 5b02.
Method 1: Reset Your Canon Printer
The first thing you should attempt to repair this problem is to reset your Canon printer. SO, to do this approach, carefully follow all of the instructions listed below:
- The first step is to unhook the printer's and the power source's power cords.
- Remove all of the printer's connected connections, including the USB wires (if attached).
- Hold down the Start button.
- Now reconnect the Canon Printer.
- Hold down the Start button while pressing the Resume button twice.
- Re-enact the first and second stages.
- After completing the preceding procedures, press and hold the Resume button four to four times.
- Once done with this, check if the issue has been fixed or not.
If in case the issue has not been fixed. Then you can move on to the second method to get this error code fixed.
Method 2: Utilize Service Tool
This is the second technique you might try to resolve the problem. However, before beginning this approach, ensure that your Canon Printer has enough paper loaded. To perform this procedure, be careful to follow the instructions outlined below.
- The first step is to choose a region. This is done by enlarging the drop-down list and selecting your area.
- Set of chicks.
- Set it now. Tap on Clear Ink Counter > Dropdown menu > Main Black > Set to print one sheet.
- Open the Ink Absorber Counter, then select Absorber from the drop-down menu.
- After that, click on Main Black and then select the Set option. This will allow the printer to begin printing from one sheet to the next.
- Now choose EEPROM.
- Go to Service Tool > Auto > Test Print.
After you've completed all of the instructions, restart your Canon printer and wait a few seconds before turning it on. Once you've logged in, try running a print test to see whether the problem has been addressed.
We hope this post was useful and that you were able to address your issue by following all of the procedures outlined in this blog. These are tried-and-true methods for resolving Canon Printer Error Code 5b02. This mistake may be corrected by carefully following all of these instructions.
Correct Solution of Epson Printer Error Code 0XE5?
Epson Error Code 0xe5 is primarily due to a printer driver program malfunction or a virus or malware attack.
Some other factors behind this failure are:-
- Hardware failure
- Encoder strip failure
- Paper jamming
- Incorrect printer installation.
For a range of uses, Epson Printer Error Code 0XE5 can be found on your Epson printer. The most common reasons include viruses or malware, driver failure, incorrect implementation of the printer, and hardware failure.
The appearance of this error code on your printer is also due to a paper block, a mistake on the video, etc.
The machine will begin running slowly and hang too long whenever this error code appears on your Epson printer. Your Epson printer's print production frequently slips and your connected machine often crashes.
Such signs can be noticed very dully during a big printing session. The Epson error 0xe5 can be avoided by using a local service provider. Never err in hiring local printer experts, as they would further damage your Epson printer.
Learn regarding this error message to get a deeper understanding of the different methods.
Ways To Troubleshoot Epson Printer Error 0xe5:-
Because your main concern is to have your printer performance better, let us talk about how to repair Epson printer error code 0xe5.
WAY 1: TEST THE DESKTOP
You need to search your computer for malware. If the scan finds a malicious program, use the anti-malware to delete it from your PC. Then unplug the machine and disconnect it from the printer. After a couple of minutes, reset the machine and attach it to the printer. Now switch the printer on and do a test print to make sure the issue has been fixed.
WAY 2: RESTART OF THE PRINTER
To verify if your Desktop will recognize a wireless printer, set up a connexion. If the printer can be found on your screen, the error code Epson 0xe5 will no longer appear. If you also have trouble with this mistake, there might be other issues with your printer. So look at the other approaches.
WAY 3: TEST THE PRINTER
Test the print head and repair it if the print head is in bad shape. Reset the print belt if it is not properly mounted on the printer. Make sure the blue stripe of the tape keeps the holder of the ink cartridge properly. Check that the cartridge holding the cartridges in the printer is not overflowing.
WAY 4: CHECK THE CARTRIDGES
Open the cover of the cartridge to verify the quality of the ink. If they run out of ink, fill them in or replace them. If the error code for the Epson 0xe5 printer is not corrected, your printer may be corrupted or malfunctioned due to incompatible cartridges. In this scenario, you have no alternative but to swap the cartridges. Order your cartridges from a reputable source.
Otherwise, the printer could be more harmed. These are

the simple strategies that you can use to correct this mistake. You could, however, use a tech specialist to fix a printer driver, CR encoder, or engine driver issue.
Ways To Fix Brother Printer in Error State Windows 10?
Brother Printer In Error State Windows 10 is a very common issue that the user’s features very often. The users get this error while they are working to print any document but the command is not getting done. If you are using a wicked or old printer driver, then you might take this error. If you catch this error, do not panic. Resolving this error is not a difficult job. So, in this blog, we are going to present some possible ways to troubleshoot the Brother printer in error state issues.
How Brother Printer in Error State Windows 10 Occur.
Primarily you face this issue if you are using a corrupted or outdated printer driver on your computer. But, there are some other reasons too, due to which you might face this issue. Let us have a quick check on those reasons. You might face this issue under these circumstances:
- If the network connection suddenly gets terminated, then you might face this issue.
- Use of an outdated BIOS version.
Powerful Techniques to Solve Brother Printer in Error State
After knowing the reasons you need to resolve the issue instantly.
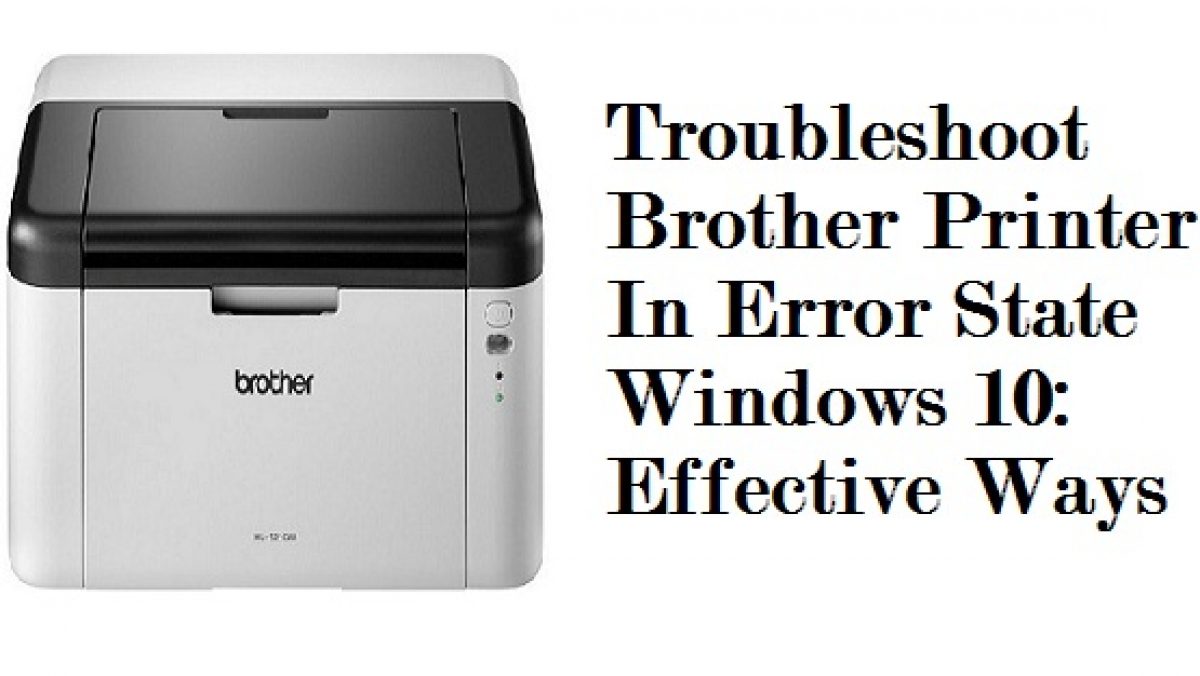
Thus, follow the underlying methods to resolve Brother printer in error state issue:
Way 1: Check the Connection and Restart the Devices
If the network connection gets terminated suddenly, then you might face this issue. Thus, when you receive this error state on your printer, then at first check the network connection. After checking the network connection, if you find that there is some problem with the device, then restart it.
Way 2: Reinstall the Printer Driver
If the reason behind this error is a corrupted printer driver, then to resolve the issue you need to reinstall the driver. Thus, go through the underlying steps to reinstall the printer driver:
- At first, press the Windows key and the letter X simultaneously, from your keyboard.
- Next, choose the Device Manager option from the list.
- After that, navigate to Printer, from the list, and right-click on your printer icon.
- Then, choose the Uninstall Driver option to uninstall the driver.
- Now, restart your printer.
- After restarting the computer the driver will automatically look for recent updates and will get reinstall.
Way 3: Update the Printer Driver
Sometimes, the use of an outdated printer driver might lead you to this problem. Thus, to fix the error state you need to update the printer driver. Hence, follow the below steps to update the printer driver:
Manually update the printer driver:
Follow the steps to update the printer driver manually:
- At first, press the Windows key and the letter X together from your keyboard.
- Next, choose the Device Manager option from the list.
- After that, navigate to Printer from the list and right-click on your Printer’s icon.
- Then, choose the ‘Update driver’ option to update the driver.
- Now, restart your printer.
Automatically update the printer driver:
If you face any trouble while updating the printer driver, then you can update the driver from its official website. After updating the driver, check whether the issue persists. If the issue persists then follow the next method.
Way 4: Run the Troubleshooter Tool
You can run the Troubleshooter to fix the issue. Hence, follow the steps to run the Troubleshooter Tool:
- At first, press the Windows key and letter I together, from the keyboard to open the Settings on your computer.
- Then, in the Settings window, choose the ‘Update & Security option.
- After that, click on the Troubleshoot option, from the right column.
- Next, choose the Printer from the right side and click on the ‘Run the troubleshooter option.
- Thereafter, follow the instruction that appears on the screen to troubleshoot the issue.
Way 5: Update the BIOS
It might be possible that if you are using an out-of-date BIOS, then you might face this issue. Hence, go through the underlying steps to update the BIOS:
- At first, press the Windows key and type ‘info’ in the Search Panel.
- Then, in the System Information window, check your model name and further pinpoint the BIOS number of your computer.
- After that, open the manufacturer’s website and spot the BIOS update file and verify whether it is matching the requirements.
- Next, download the updated file.
- After downloading the file extract, go through the README document if available.
- Now connect a USB drive to your computer and copy the BIOS file to it.
- Thereafter, press the Windows key and the Power key together, to open the BIOS page.
- Next, choose the BIOS update tool and enable it.
- Now, your computer will start updating the BIOS and in the end, the error will get resolved.
Thus, following the steps one by one, given under the method section, you can easily check whether the Brother Printer In Error State Windows 10 issue is fixed or not.
Hopefully, you will be able to resolve the issue on your own. If not check mentioned blog for Expert Chat.
Easy Solution of Hp Printer Error Code 49
The Hp Printer Error 49 are communication error codes. They can be hard to troubleshoot as quite a few culprits cause 49 errors. Also, these errors can be just temporary errors that clear with a reboot or more permanent errors that require a hardware replacement. Here are some tips for resolving 49 error codes on HP LaserJet printers.

The most important thing to know what Hp Printer Error 49 means? Well, it means that your printer has an internal problem. This internal problem is related to various things, such as:-
- Outdated printer drivers.
- Corrupted printer drivers.
- An issue with printer Firmware.
- Print job stuck in the queue.
- Internal memory chips.
3 Steps to Troubleshoot - Hp printer error 49:
Step 1: Power-Off Phase
- First of all power off the device and then disconnect all communication cables like the Network, USB, or Parallel cable.
- Now wait for 30 seconds and then turn On the printer back, then if the error 49 remains the same, it means that there is some issue with the communication between the computer and network.
Step 2: Managing the Printer
- Unplug the printer and then disconnect all accessories such as EIO cards, memory, extra trays, a duplexer (if removable), and an envelope feeder.
- If the error does not exist, after you power on the printer, then start reinstalling the part one at a time, by powering off before you go ahead with the installation phase of each part till you find the error cause.
- Next, to fix this type of error, the firmware needs to be updated.
Related Blog: Epson Xp 410 Wifi Setup
Step 3: Further Method
- If error 49 is present in the printer after removing the possible causes, then go with a cold reset or NVRAM initialization method first.
- A cold reset will remove all minor stored memory settings such as control panel settings or internal and external jet direct settings.
- The NVRAM is more exclusive and as well as clear all internal memories such as error logs and other possible counters.
- If error 49 continues to exist, then it is advised to take Hp printer help from the professional.
- The clients are suggested to take their printer to the authorized Hp printer service center and ask the experts to resolve the error 49.
Brother Printer in Error State - (Complete Solution)
Latest Solution of Brother Printer in Error State.
Brother Printer In Error State Windows 10 is a very common issue that the user’s features very often. The users get this error while they are working to print any document but the command is not getting done. If you are using a wicked or old printer driver, then you might take this error. If you catch this error, do not panic. Resolving this error is not a difficult job. So, in this blog, we are going to present some possible ways to troubleshoot the Brother printer in error state issues.
Reasons That Cause Brother Printer in Error State:-
Primarily you face this issue if you are using a corrupted or outdated printer driver on your computer. But, there are some other reasons too, due to which you might face this issue. Let us have a quick check on those reasons. You might face this issue under these circumstances:
- If the network connection suddenly gets terminated, then you might face this issue.
- Use of an outdated BIOS version.
Powerful Techniques to Solve Brother Printer in Error State After knowing the reasons you need to resolve the issue instantly. Thus, follow the underlying methods to resolve Brother printer in error state issue:
Ways to Resolve Brother Printer in Error State:-
Way 1: Check the Connection and Restart the Devices
If the network connection gets terminated suddenly, then you might face this issue. Thus, when you receive this error state on your printer, then at first check the network connection. After checking the network connection, if you find that there is some problem with the device, then restart it.
Way 2: Reinstall the Printer Driver
If the reason behind this error is a corrupted printer driver, then to resolve the issue you need to reinstall the driver. Thus, go through the underlying steps to reinstall the printer driver:
- At first, press the Windows key and the letter X simultaneously, from your keyboard.
- Next, choose the Device Manager option from the list.
- After that, navigate to Printer, from the list, and right-click on your printer icon.
- Then, choose the Uninstall Driver option to uninstall the driver.
- Now, restart your printer.
- After restarting the computer the driver will automatically look for recent updates and will get reinstall.
Way 3: Update the Printer Driver
Sometimes, the use of an outdated printer driver might lead you to this problem. Thus, to fix the error state you need to update the printer driver. Hence, follow the below steps to update the printer driver:
Manually update the printer driver:
Follow the steps to update the printer driver manually:
- At first, press the Windows key and the letter X together from your keyboard.
- Next, choose the Device Manager option from the list.
- After that, navigate to Printer from the list and right-click on your Printer’s icon.
- Then, choose the ‘Update driver’ option to update the driver.
- Now, restart your printer.
Automatically update the printer driver:
If you face any trouble while updating the printer driver, then you can update the driver from its official website. After updating the driver, check whether the issue persists. If the issue persists then follow the next method.
Way 4: Run the Troubleshooter Tool
You can run the Troubleshooter to fix the issue. Hence, follow the steps to run the Troubleshooter Tool:
- At first, press the Windows key and letter I together, from the keyboard to open the Settings on your computer.
- Then, in the Settings window, choose the ‘Update & Security option.
- After that, click on the Troubleshoot option, from the right column.
- Next, choose the Printer from the right side and click on the ‘Run the troubleshooter option.
- Thereafter, follow the instruction that appears on the screen to troubleshoot the issue.
Related Blog: Brother Printer in Error State Windows 10
Way 5: Update the BIOS
It might be possible that if you are using an out-of-date BIOS, then you might face this issue. Hence, go through the underlying steps to update the BIOS:
- At first, press the Windows key and type ‘info’ in the Search Panel.
- Then, in the System Information window, check your model name and further pinpoint the BIOS number of your computer.
- After that, open the manufacturer’s website and spot the BIOS update file and verify whether it is matching the requirements.
- Next, download the updated file.
- After downloading the file extract, go through the README document if available.
- Now connect a USB drive to your computer and copy the BIOS file to it.
- Thereafter, press the Windows key and the Power key together, to open the BIOS page.
- Next, choose the BIOS update tool and enable it.
- Now, your computer will start updating the BIOS and in the end, the error will get resolved.
Thus, following the steps one by one, given under the method section, you can easily check whether the Brother Printer In Error State Windows 10 issue is fixed or not. Hopefully, you will be able to resolve the issue on your own. You can also share your experience, regarding this issue, in the comment section below.
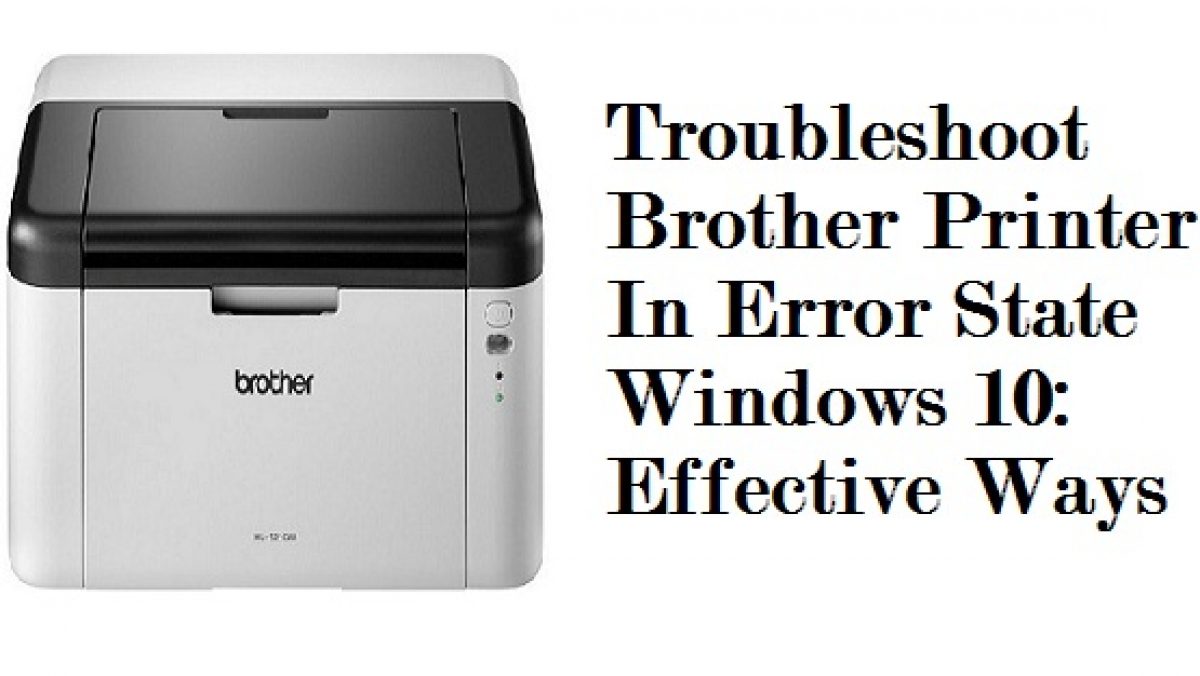
How To Fix Epson Error Code 0xf1 - (Easy Method)
An Epson Error Code 0xf1 is termed as a crucial error generally encountered due to corrupted registry entry in the computer system. While this error code appears, the print head will not be able to perform its regular function or even unable to read any document from the left or the right side during its initiating mode. The print job will continuously be being interrupted until and unless you exterminate this error code from your Epson printer. In case you are not that much proficient to deal with this problematic hurdle, then immediately make a connection to the highly expert tech-geeks. They will guide you to the desired possible remedy within a short time interval.
Cause of Epson Error Code 0xf1:-
When the Epson printer is caught with 0xf1 error the Print Head will be struck at one place and will not be able to read and not even go from left to the right side whenever it starts up.
- Registry errors, system conflicts, and ActiveX errors are another reason behind the 0xf1 error.
- Multiple modifications, installations or multi-un-installations of printer driver leads to the fragmentation of files which results in Epson error code 0xf1.
- If your PC is infected with malware, all the programs and software will improper installed or uninstalled which puts an effect on the RAM or there will be fragmented files that lead to cause Epson Printer error code 0xf1.

5 Easy Solution of Epson Printer Error Code 0xf1:-
Solution #1 (Paper Jam)
It might just be a paper jam.
One YouTube user, commenting on the video, said that his issue was merely a paper jam. He says that he’s experienced this Epson printer error before.
So check to see if any paper is jammed inside the printer.
How to solve paper jam or paper feed error
Solution #2 (Reset)
Obvious, I know- but this magical cure-all can be an easy fix for a range of printer errors.
Though one user did say that leaving it off overnight, as opposed to a quick reset, was another layer of refresh that helped clear the oxf1 error.
This YouTube user says that, to his mind, this Epson error code is not very diagnostically informative- it can indicate a range of different problems that cause it.
Solution #3 (Printer Head Wiggle)
Another YouTube user said that he wiggled his printer heads and it fixed the issue.
Here’s a video of a tech working on Epson printer heads- this will help you figure out how to ‘wiggle’ them as the YouTube poster did to fix the error.
Solution #4 (Printer Troubleshooting)
Over in Microsoft support, one user described the problem. When he switches on his Epson XP-435, he’s been receiving an error message: “Printer Error, turn the power off and on again. Error code 0xf1.”
Obviously, after several ineffective cycles of switching on / off again, the printer continues to be non-functional. He suspected that This might have been caused on account of an effort to print a document from an iPad.
It appears an absurd situation, to this Epson user, that a modern-day printing device may be made useless by simply an effort to make a wireless connection.
Over in Microsoft Support, the initial thing they suggested is to run the printer troubleshooter.
Navigate to Control Panel > Troubleshooting > View all on the left and select Printers.
It ought to quickly diagnose and clear errors if at all possible.
Solution #5 (Reinstall The Printer)
Reinstalling the printer might also help.
How To Uninstall Download & Reinstall A Printer Software
Navigate to Devices and Printers > Right-click the Epson Printer and select Remove device. Then, reboot your computer or laptop and try adding the printer again from the same menu.
I Hope This Will fix Your annoying printer error. If not check mentioned Blog.
Related Blog: Canon Printer Error Code P07
How to Fix Printer is in an Error State.
The Printer is in an Error State is an error usually displayed when the printer is jammed, low in paper or ink, the cover is open, or the printer is not connected properly, etc. first of all, you need to make sure that all the cables and connections of the printer are fit and doesn’t have a loophole. Make sure your devices connect properly, try with a Different USB port and the network (either wireless or Bluetooth) or cable you use for the connection has no problem. check the below steps to fix the error state.
4 easy steps to resolve Printer is in an Error State:
1. Make ports settings changes
- Press the Windows logo key + R on your keyboard > type devmgmt. MSC and hit Enter to open the Device Manager
- Click View on the top menu > select Show hidden devices
- Right-click Ports (COM & LPT) > select Proprieties
- Open the Port settings tab in the Properties window
- Select Use any interrupt assigned to the port
- Check the box next to Enable legacy Plug and Play detection > click OK
- Reboot your computer and see if it fixed the issue.
2. Make sure that your printer is Online
- Open the Control Panel > select Devices and Printers
- Select Printer
- If you see that your printer has the Offline status, right-click on it and select Use Printer Online
- If it was able to go online, you will see the Ready message instead of Offline.
3. Reinstall the printer driver
- Open the Control Panel > select View By Large icons
- Click on Devices and Printers
- Right-click on your printer > select Remove device
- Confirm the device removal and restart your computer
- After the PC reboots, it should automatically detect and install your printer, if not, unplug it and plug it back in again.
- Set the Print Spooler service to automatic
- Press the Windows logo key + R on your keyboard > type services. MSC in the Run box and press Enter
- Search for the Print Spooler service in the right pane and first make sure that it is set to Start
- Right-click on Print Spooler > select Proprieties
- In the General tab, set Startup type to Automatic from the drop-down menu > click Apply > OK
- Close the Services window and restart your computer to see if it fixed the issue.
4. Update Windows
- Press the Start button > open Settings
- Click Update & Security
- Select Windows Update
- Click Check for updates
- If it finds any updates, let it complete the process and restart your computer
- After rebooting your PC, check if updating Windows fixed the issue.
(These steps will fix your printer in 10 minutes)